How To Collaborate Using Google Cloud Connect On Microsoft OfficeHow To Collaborate Using Google Cloud Connect On Microsoft Office
Need a better way to collaborate? We reviewed Google Cloud Connect to see how it worked in semi real-time.

Collaborating can be tricky. You either have to email documents around or send it to a shared server. Unfortunately, both of these solutions force everyone, except the person working on the document, to wait for their turn. Google Cloud Connect for Microsoft Office tries to solve the need for two or more people to collaborate on a single Microsoft Word, Excel, or PowerPoint document in near real-time.
Here's how to collaborate with Google Cloud Connect:
The first step is to download and install the free software from Google. Note, that this software is only available for Microsoft Windows. Use your Gmail account and password to login to the service. Click on the Google Cloud Connect "Login" button to start the configuration process.
Next, accept access authorization to Google Docs and Google Contacts. Note that Google itself has not completed rebranding everything to Google Drive.
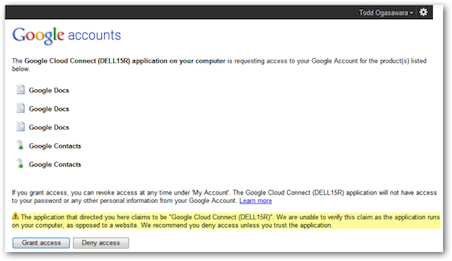
The final configuration step presents the default sync setting. That's the automatic option. The other option is to specify which folder to use as a "Save location" instead of Documents ("My Documents").
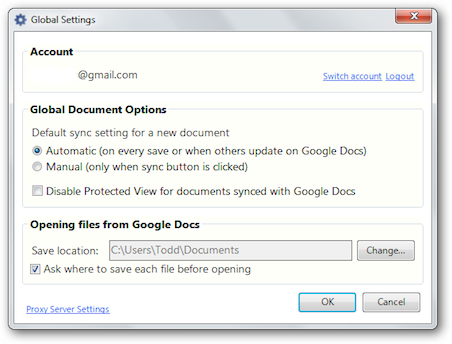
Now you have to make some decisions when you want to share individual documents. The first decision is to choose from three types of document access permissions: Public, link required, and private. The first two access types do not require any kind of authentication by collaborators.
If you choose private access, the next step is to let Google Cloud Connect know which people can have access to the document. This is done by adding email addresses for each collaborator. Each collaborator can be given one of three access types: Edit, Comment (but not edit), and View-only.
You can now open a document from Google Docs (also known as Drive).
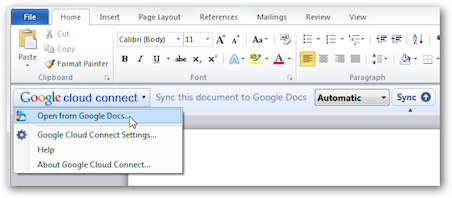
Be patient. The initial synchronization of even a new empty file takes a bit of time. You will see this message during this processing. Accessing a document in Google Drive does not take an appreciable amount of time after the initial setup. One annoying limitation is one that new documents are created at the top level of the Google Drive folder. You cannot direct a new document to be placed in a folder. It can, however, be moved after it is created. Google Cloud Connect does not get confused by this move.
Although there is an automatic sync setting, documents are not stored to Google Drive until the file is saved or the Sync button is pressed. You will see what collaborators are typing as they type. However, anytime the Sync button is pressed by one person, other collaborators will see the changes within 30 seconds or so. Note that this means conflicts can be arise because of this (quasi) real-time sync.
For example, if you have a sentence like "The sky is blue" and person A makes the word "blue" boldface at time T1 but does not press Sync while person italicizes the word "blue" at time T2 after person A but presses the Sync button before person A. In this case, the both persons A and B will see person B's changes (the word "blue" in italics).
Clicking on the tiny document icon to the left of the Sync button displays the menu shown below. The most potentially important item in the menu is the one for revision history.
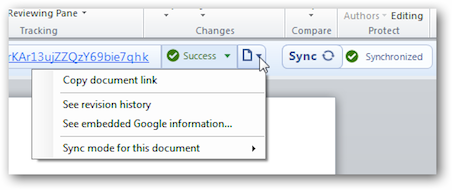
Google Cloud Connect stores revisions by time and collaborator. Selecting a specific version opens a new application window to let you compare any number of versions.
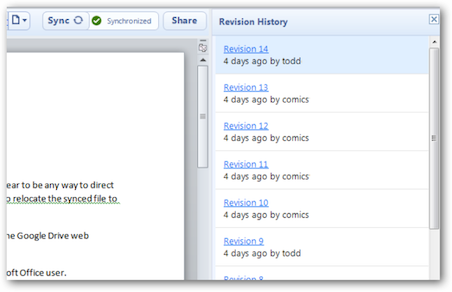
There are three things you should be aware of regarding Google Cloud Connect. The first is obvious but worth mentioning. Since Microsoft Office documents are stored in their native file formats on Google Drive, these documents (Word, Excel, or PowerPoint) cannot be edited using Google's web-based document, spreadsheet, or presentation applications. The Microsoft Office files are, however, viewable on the web.
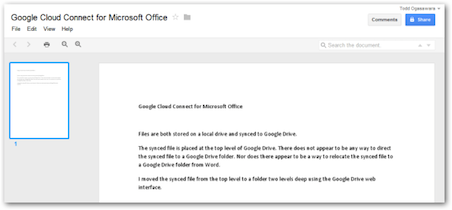
The second gotcha is a minor annoyance that does not adversely affect Google Cloud Connect's functionality. And, the issue only occurs if you have installed Google Drive for Windows on the same PC. The problem is there are Google Drive error messages notifying you about every Office document synchronized using Google Cloud Connect. Google Drive does not synchronize these files. This is not a major problem. But, it is disconcerting to see a message about "unsyncable files" in Google Drive.
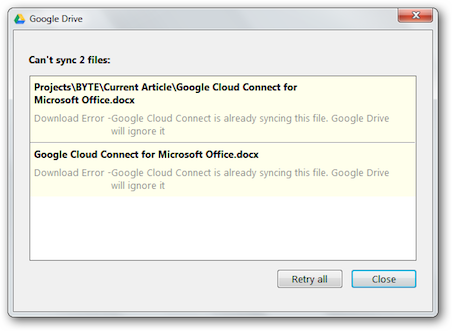
The third quirk is that Google Cloud Connect's integration with Microsoft Office changes the fundamental assumptions about document storage. The primary storage target shifts from the local hard (or solid-state) drive to Google's Cloud. Once Google Cloud Connect is installed, the default is set to store documents in Google Drive. If you, as a user of Microsoft Office, do not need to collaborate in real-time on every Word, Excel, and PowerPoint document, you may be better served using Microsoft's own cloud storage service which includes a free web-based Microsoft Office suite that tightly integrates with the full desktop suite.
Google Cloud Connect provides a good way for people to collaborate on Microsoft Word, Excel, and PowerPoint document types. Although it does not provide the true real-time viewing seen in Google Docs web documents, it does provide a much needed short time-frame collaborate tool for those who need the richer formatting options provided by Microsoft's Office components.
Name: Google Cloud Connect for Microsoft Office
Price: Free
Google Connect for Microsoft Office solves the problem for those who need to collaborate on Word, Excel, or PowerPoint in (almost) real-time. There are, however, a few quirks to figure into the workflow. There was also some issues with Google Drive Sync.
Pro:
Free service.
Provides a collaboration function for Office not provided by Microsoft itself.
Easy to install and use.
Con:
Microsoft Office for Mac OS X is not supported.
Cloud Connect documents do not work with Google Drive's sync.
Synchronization is a batch type operation. It is not real-time like Google Docs documents.
About the Author
You May Also Like




