Adobe Ideas Offers Whiteboard Freedom On An iPadAdobe Ideas Offers Whiteboard Freedom On An iPad
Sketch out your ideas, quick and clean, with this versatile iPad app.

Adobe Ideas was designed as a simple iPad sketching tool for artists. However, it also makes a great mobile whiteboard for hallway and elevator meetings.
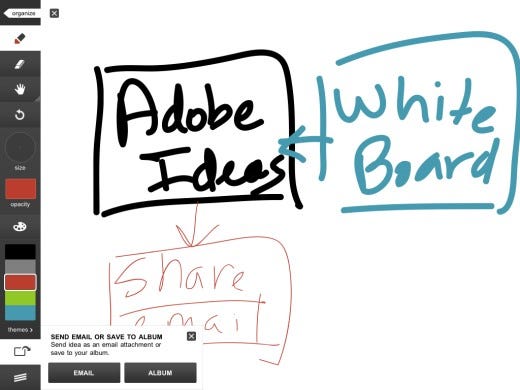
Since its launch in 2010, versions for Android tablets and the iPhone have become available. This review focuses on the iPad version.
Using Adobe Ideas as a mobile whiteboard does not require any drawing or drafting skills. In fact, this vector-based drawing app smoothens your lines to create very clean-looking diagrams and handwriting.
The app starts off with a tiled view of sketch collections. My usage philosophy is to treat virtual whiteboards somewhat like real ones and delete sketches that are no longer needed. Important whiteboard drawings can be filed in a cloud storage service.
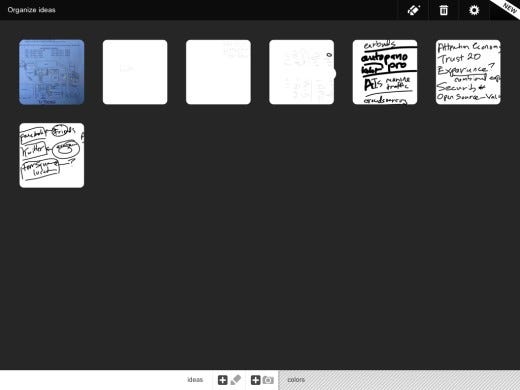
Adobe Ideas's left side bar contains a few basic drawing options. The bar itself can be hidden away to maximize the drawing space.

The width of the drawn lines can be adjusted with values from 0.5 (very narrow) to 60 (very thick). There are separate width controls for the drawing pen and the eraser.
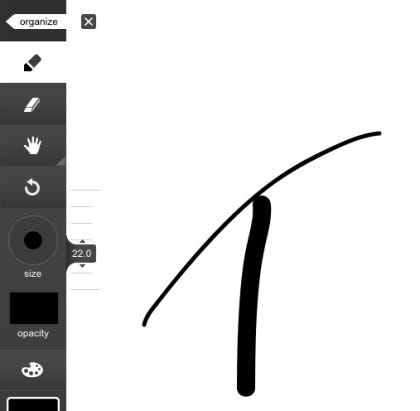
The app provides a simple and interesting way to select colors. Five colors are available in a preset list in the sidebar. However, any color can be chosen by tapping the palette icon above the list of preset colors.
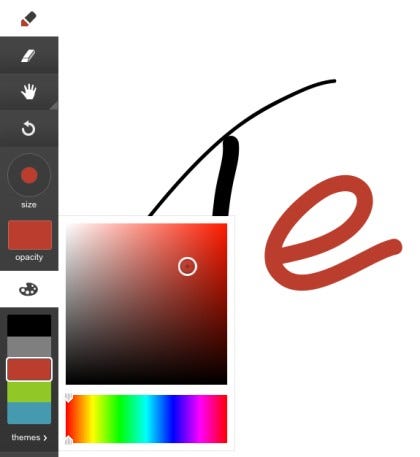
The five preset colors, called a theme, can be adjusted by extracting five colors from any photograph or image stored in the iPad's photo album. These palette themes can be stored and swapped in while working on a sketch.

Opacity, the characteristic of how much of one drawing can be seen under another, might not seem important for a virtual whiteboard. More later on how useful opacity can actually be. For now, just remember that the app's opacity setting is a percentage ranging from 100% (completely opaque) to 1% (nearly completely transparent).
One of Adobe Ideas's big advantages over a physical whiteboard is the availability of 50 levels of undo and redo in addition to a simple eraser tool. Tapping the back swirl icon brings up the undo/redo icons, along with an undo/redo count.
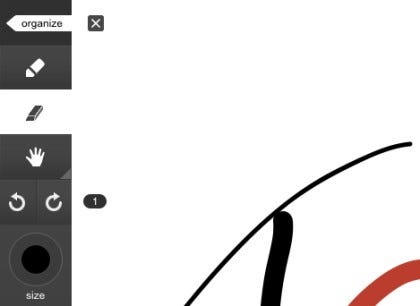
Another potential advantage over a physical whiteboard is the ability to import an image from the iPad's photo album as a separate photo layer. All drawings are kept separate in a draw layer. This means the underlying image is untouched by any drawing or inked writing. Working with an underlying photo layer is also where the ability to adjust opacity becomes useful. Line opacity can be adjusted to allow the underlying image to remain visible as you doodle and scribble over it.
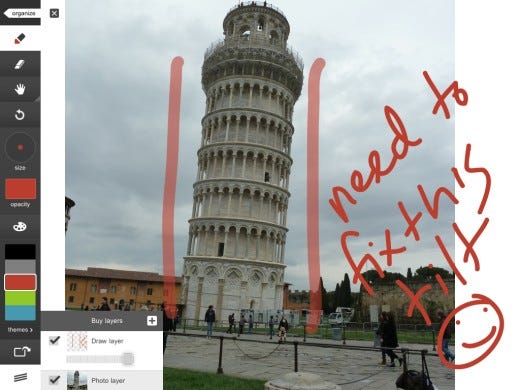
For $0.99, you can buy an additional 10 drawing layers via an in-app purchase. After nearly two years of using this app, I haven't needed the extra layers. However, if you plan to use Adobe Ideas for more complex sketching projects, they might come in handy.
The great thing about collaborating using a digital whiteboard instead of a physical one is the ease of sharing the result. Adobe Ideas lets you email a sketch as a PDF or store it in the iPad's photo album as a JPEG image.
There are a number of good drawing apps for the iPad. However, Adobe Ideas' simplicity has made it the app I think of first when I need to quickly sketch out simple diagrams and inked text during the course of an impromptu conversation.
When Adobe Ideas was introduced as a free app in 2010, I didn't have to think twice about getting it. I often wondered why Adobe did not charge for it. Adobe kept it free for quite a while and added the $0.99 extra-layers option. Now that it is a relatively expensive $5.99, it is not quite as simple to recommend Adobe Ideas. However, if you want a powerful virtual whiteboard, it is still worth considering.
Name: Adobe Ideas (iOS) (Android)
Price: $5.99 (iOS), $9.99 (Android)
Adobe Ideas is a general-purpose vector-based drawing app that can be used as a mobile white board.
Pro:
Simple to learn and use.
Vector-based algorithms automatically cleans up lines including handwriting.
Numerous sharing options.
Photographs and other images can be brought in as a separate drawing layer that can be annotated.
VGA output (hardware accessory required) to external monitor from iOS devices.
Con:
Expensive for a drawing app.
Ability to use multiple layers costs extra. ($0.99)
About the Author
You May Also Like




