Windows 8 Tour, Part 2: Metro AppsWindows 8 Tour, Part 2: Metro Apps
In this mini-tour of Windows 8, the second in a two-part series, we look at hot corners and the OS's new bundled apps, including Finance, Mail, Maps, People, Photos, and Weather.

The Windows 8 operating system is a big switch in look and tools for users. In our first mini-tour of features we looked at the new login, lock, and Start screens. In this second of our mini-tours we'll be delving more deeply into the new Metro user interface and some of the OS's key bundled Metro apps, a.k.a. Windows Live Essentials.
The OS, although very stable and quite likely able to handle its own in a production desktop setting, isn't complete, and there are issues still left to resolve. For instance, not every app ran for me on my Asus Eee PC T101MT netbook. Once released, however, I would expect them to run on any Windows 8-capable PC.
Hot corners
As part of Windows 8's touch-centric motif, Microsoft has replaced the familiar Start button with a "hot corner." All four corners of the screen provide some level of new functionality when you hover the cursor over them. The only annoyance: you really have to bury the cursor in the corner to make menus display.

Windows 8's new task switcher is for Metro apps only. Moving the cursor to the upper left corner makes the most recent app appear. Sliding the cursor down the left edge reveals other Metro apps that are currently running. Legacy as well as Metro apps can still be switched to with an ALT-Tab key press, however, so you don't lose the ability to switch through running legacy applications.
Like their smartphone equivalents, Metro Apps never leave memory. They stay resident (or leave behind a stub) and reactivate as needed when called upon. If too much time has passed, they will auto-quit on their own. Pressing Alt-F4 also closes Metro apps.
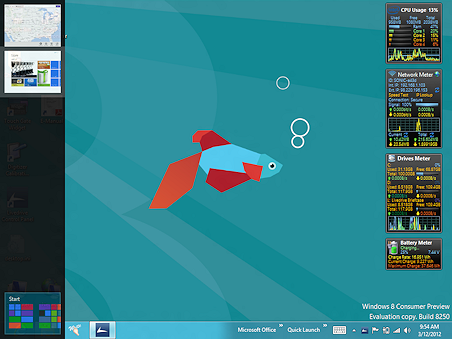
When you're not in the Start menu and would like to see your computer's settings, you can hover the cursor in the top right corner of the screen. This brings up Windows 8's universal toolbar, a.k.a. charms, including the Search, Share, Start, Devices, and Settings options. They first appear as a transparent bar; slide the cursor down to fully activate the bar, then click on an option to launch it.
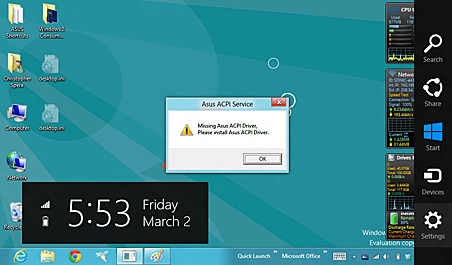
Finance and Mail apps
The Finance app's background image is stunning. Unfortunately, the app does not pull the stock symbols from MSN Money accounts (at least it didn't for me). And shortly after I launched the App, it quit. I couldn't get it to display any other symbols or other detailed information about any specific symbol.
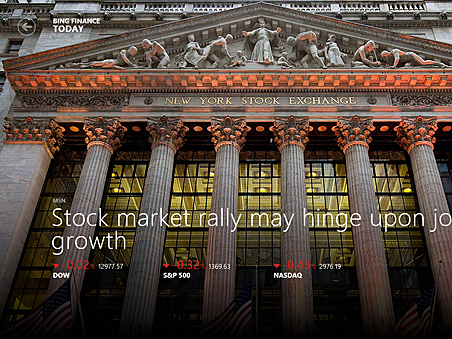
Windows 8's Mail app replaces Windows Live Mail. Mail can handle just about any type of account, from corporate Microsoft Outlook email to any other POP3-compatible service including Hotmail, GMail and Yahoo! Mail. The first thing you'll need to do is retype the password for your Windows Live account.
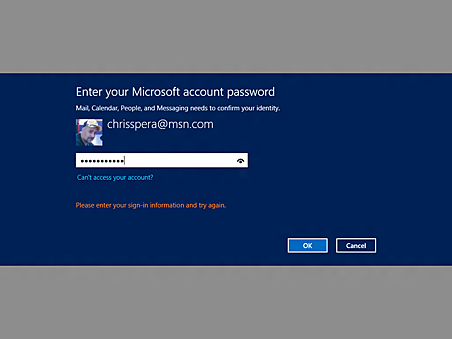
Mail lists messages down the left side of the screen and message bodies on the right. It's very similar to Apple's Mail app in structure but still very much a 1.0 effort. As you can see, the design is a bit flat and doesn't make very good use of screen real estate.
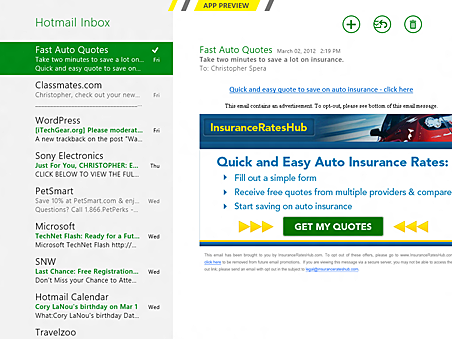
Right-clicking while in the Mail app launches a context menu, visible along the bottom. Here you can view folders, change accounts, or perform chores such as moving messages, marking them read, or syncing your account.
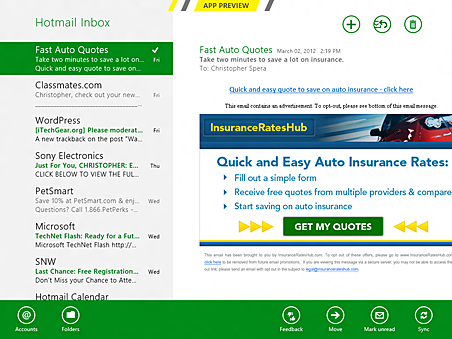
Maps, People, Photos, and Weather
Windows 8 includes a mapping application. Its implementation of Bing Maps is actually very good. By using Maps and Windows 8's built-in location capabilities, you can get directions from your current location to just about anywhere in the country.
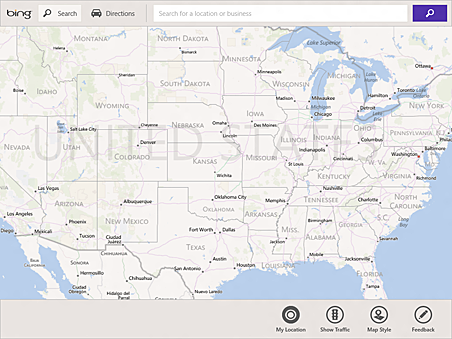
The People application is Windows 8's unified address book, another brand new feature for the Windows operating system. Like Mail, the address book works with multiple accounts including Facebook, Twitter, LinkedIn, Hotmail, Google, and Exchange.

Clicking on an individual contact displays details and and a larger version of the associated picture. You can send an email or map a contact's address directly from this contact "card".
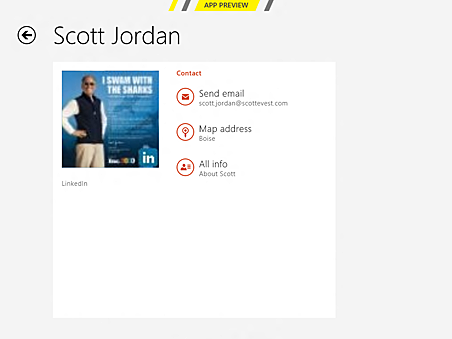
Managing photos is a lot easier than it used to be. The Photos app is much nicer than Windows Live Photo Gallery. You can pull in photos from practically anywhere--a local hard drive, SkyDrive, Facebook, Flickr--and view them all in one place on your desktop.
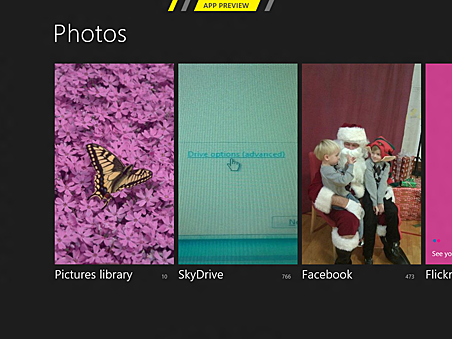
Windows Weather is perhaps my favorite Metro app of the bunch, although I had trouble at first getting it to use Windows 8's location services. I think the services were down the first time I tried; Weather finally decided to fetch data while I was on the train on my way into the office.
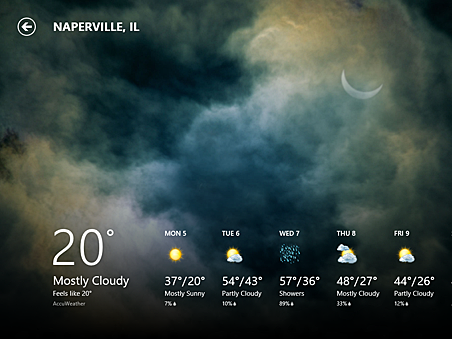
It's too bad Weather displays information only for your "home" city on its Live Tile. It would be nice if it cycled through all your cities, like the way the Mail app tile cycles through all the messages in your inbox.
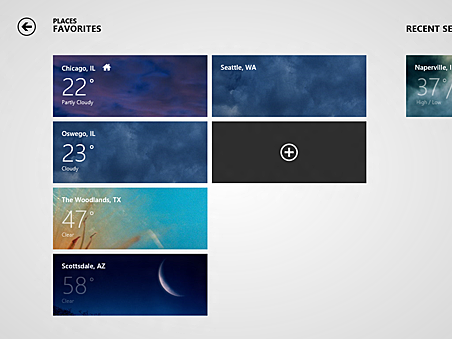
Metro apps are just okay
As I've said before, the Metro interface leaves a bit to be desired. It is completely different from the old Windows desktop, which isn't necessarily a bad thing. However, Metro doesn't translate well to a desktop experience. On a touch-enabled mobile device such as a tablet it makes perfect sense, and I actually like it there. The problem is Microsoft has mixed the new Metro features in with the classic desktop UI, and the two don't mesh well. If released this way, Windows 8 adoption is going to face some unnecessary hurdles.
The Metro apps themselves are okay but not great. My biggest gripe is aesthetic: They have too much white space. That might look passable on a tablet or smaller screen, but on a 22-inch flatscreen it's a big waste of screen space. Apps like Mail already look flat and uninteresting. Big screens exacerbate the problem.
Microsoft's Windows 8 is a work in progress, but as I understand it, the visual design is largely completed. Will Microsoft change anything based on user feedback? Who knows? But it has my two cents: Metro apps are ugly.
About the Author
You May Also Like




