Windows 8.1 Update: 8 Tips To Avoid HeadachesWindows 8.1 Update: 8 Tips To Avoid Headaches
Windows 8.1 Update offers the best blend of legacy and Modern apps yet -- but only if your device is properly configured.
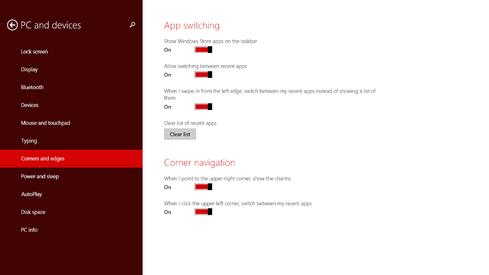
As its bland name might suggest, the newly released Windows 8.1 Update offers fewer new features than Windows 8.1 did when it launched last fall. Don't let that discourage you. Despite the smaller scale, the newest iteration offers the best Windows 8 experience yet, especially if you use a non-touch PC.
Like its predecessors, however, Windows 8.1 Update might baffle the uninitiated. Microsoft tweaked the UI to help longtime PC users feel more at home among Live Tiles, Windows Store apps, and charms. But depending on your hardware, some of the tweaks might be inactive by default. Moreover, even if they're turned on, you might want to disable some of the changes. Windows 8.1 Update is meant to be personalized, but that means the out-of-box settings aren't going to please everyone.
[Why are so many people still using Windows XP? Read Windows XP Holdouts: 6 Top Excuses.]
Still, once you’ve learned your way around, Windows 8.1 Update is more cohesive and productive than earlier versions, particularly if you prefer the desktop to the Start screen. Here are eight tips and tricks to help you get the most out of Windows 8.1 Update.
1. Start by tweaking the UI.
Windows 8.1 Update installs differently on different machines. If you're using a tablet, it will still boot by default to the Start screen, but laptops and PCs now power up to the desktop UI. If your system isn't configured to your preferences, the UI can still be disorienting, and some of the new features might appear absent. It's best to personalize your settings right away.
There are several ways to do so. From the Start screen, you can use the new PC Settings Live Tile, or activate the Charms menu (swipe from the right of a touchscreen, or mouse to the top-right hot corner) and choose "Change PC Settings." Once in the PC Settings, choose "PC and devices,” which includes a broad range of personalization controls.
Many users will want to check out "Corners and edges,” which includes one of the update’s marquee new features-- the ablity to choose whether Windows Store apps can be pinned to the desktop taskbar.
Figure 1: 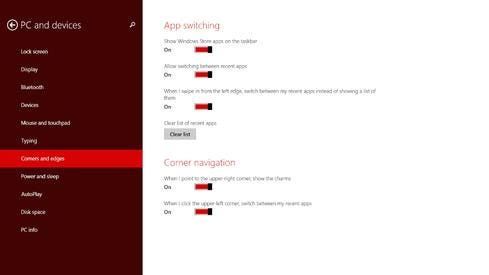 Windows 8.1 Update offers the best blend yet of desktop and Modern apps, but you might have to enable some new features.
Windows 8.1 Update offers the best blend yet of desktop and Modern apps, but you might have to enable some new features.
You'll also want to check out the PC Settings "Search and apps" menu. Its "Defaults" sub-menu lets you choose which programs deal with given file types. Previously, if you opened a jpeg from the desktop, you might have been thrust into the Modern-style Photos app. Windows 8.1 Update is designed to be smarter about file associations. Non-touch hardware should launch jpegs in Windows Photo Viewer instead of the Photos app, for example. Ideally, the update will make the same decisions you would-- but if not, this menu lets you sort things out.
You can also modify PC Settings from the desktop, either via the Charms menu or the Control Panel (right-click or press-hold the Windows button in the bottom left), or by right-clicking the taskbar and selecting
"Properties," which brings up the "Taskbar and Navigation properties" menu. The "Taskbar" tab lets you choose whether Windows Store apps can be pinned to the taskbar, and the "Navigation" tab includes the boot-to-desktop and hot corner controls implemented last fall.
2. You can do almost anything from the desktop.
If you want to pretend the tiled Start screen doesn't exist, Windows 8.1 Update makes it easy to do so, even if you still want to use a few Modern apps.
If your machine is configured to pin Windows Store apps to the taskbar, you can launch them directly from the desktop. They still launch into full-screen mode but otherwise behave more like traditional desktop apps. Modern titles now feature a title bar, for example, though it's hidden unless you mouse to the top of the screen. It includes minimize and maximize buttons, and when an app is minimized, Windows now jumps to the previously-used app, instead of to the Start screen.
Figure 2: .jpg?width=700&auto=webp&quality=80&disable=upscale) Windows Store apps can now be launched from the taskbar.
Windows Store apps can now be launched from the taskbar.
Another change: The taskbar remains accessible even while Modern apps are in full-screen mode. Similar to the title bar, the taskbar is invisible unless you mouse to the bottom of the screen. It displays not only pinned software, but also any running apps, both Modern-style and legacy. The taskbar includes a thumbnail preview of each app, some of which include controls for playing songs or performing other minor tasks that don't require the full screen.
Figure 4: .jpg?width=700&auto=webp&quality=80&disable=upscale) The taskbar remains accessible even when Modern apps run in full-screen mode.
The taskbar remains accessible even when Modern apps run in full-screen mode.
Taken together, the changes mean you can not only launch Windows Store apps from the desktop, but also switch seamlessly between Modern and legacy apps.
Windows 8.1 Update doesn’t let you ditch the Start screen completely. If you want to pin a new app to the taskbar, you have to do so from the Start screen’s All Apps view (see tip 7).
Figure 3: .jpg?width=700&auto=webp&quality=80&disable=upscale) Open Windows Store apps are viewable on the taskbar as thumbnails, some of which, such as the Xbox Music App, include basic controls.
Open Windows Store apps are viewable on the taskbar as thumbnails, some of which, such as the Xbox Music App, include basic controls.
3. Windows 8.1 Update makes it easy to monitor storage space.
Windows 8.1 Update lets you monitor how much space your apps take up -- which is a good thing, since Microsoft, hoping to facilitate
Chromebook-priced Windows devices, designed the update to run on tablets with as little as 16 GB of memory.
If you need to free up space in a hurry, go to PC Settings, then "PC and devices," and finally "Disk space." Here, you can sort apps by size, uninstall unwanted titles, and even empty the recycling bin. Like Windows 8.1, the update also baked OneDrive into the OS's file structure, providing additional storage flexibility via the cloud.
Figure 5: .jpg?width=700&auto=webp&quality=80&disable=upscale) Windows 8.1 Update makes it easier to manage storage space.
Windows 8.1 Update makes it easier to manage storage space.
4. There are several ways to search, but you'd better know what your apps are called.
Prior to the update, Windows 8.1 let you initiate searches in several ways: from the Start screen, you could just begin typing; from the desktop, you could search within folders like in previous versions, or by right-clicking the Start button; and from either UI, you could use the Search charm. Windows 8.1 Update adds a search field the Start screen's top-right corner, giving users a more obvious spot to input queries.
The Search function can usefully comb through everything from local files to Bing web results, but make sure you remember what your applications are actually called. If you want the Photos App, for example, you'll need to type "Photos"; if you instead type "Pictures," the app doesn't appear among the results (though the desktop's "Pictures" folder does). You can pin your most-used apps to the taskbar or Start screen, which somewhat reduces the need to remember every app's name. But as the next tip elaborates, this tactic has limits.
5. Don’t overuse the taskbar.
As mentioned in the previous item, you can pin your most commonly-used apps to the taskbar for easy access. But remember: You have only so much screen real estate the work with, and the taskbar can get awfully crowded. It displays not only pinned apps, but also any non-pinned apps that happen to be open. If you're using a big monitor, this isn't such a big deal-- but if you're using a Surface Pro (let alone something even smaller, like Dell's Venue Pro 8), you'll quickly feel the squeeze.
6. Customize the Modern UI more easily.
Though Windows 8.1 Update makes it easier to live within the desktop, it's also intended to make the Modern UI more appealing to mouse-
and-keyboard users. Live Tiles can now be resized, unpinned, uninstalled, and otherwise manipulated via right-click context menus. Previously, mouse users had to select a Live Tile, then navigate to the bottom of the screen to access controls. With the new interface, Live Tile clean-up is significantly faster.
Figure 6: .jpg?width=700&auto=webp&quality=80&disable=upscale) Right-click context menus make the Start screen more convenient for mouse users.
Right-click context menus make the Start screen more convenient for mouse users.
You can also easily customize how densely apps are displayed. The Settings charm includes a "Tiles" menu that lets choose between smaller, more tightly-packed rows of tiles, or a bigger, more spacious arrangement. The same menu includes similar controls for the All Apps view.
7. Learn to deal with the All Apps screen.
Speaking of the All Apps view, you'd better learn to deal with it. As mentioned, only so many apps fit on the taskbar. The Start screen isn't limited in the same way-- but you shouldn't overuse Live Tiles either. The Start screen can be a useful interface when confined to your most-used apps, but if you populate it with hundreds of tiles, it's more trouble than it's worth. That means that to quickly find your less-used apps, you'll need to remember the specific name so you can quickly search, or get comfortable sifting through the All Apps screen.
To access All Apps, either swipe up from the bottom of the Start screen, or, if you're using a mouse, click the downward-pointing arrow in the bottom left. Apps can be sorted several ways, including by name, installation date, usage, and category (i.e. desktop vs. Modern).
8. Look for new apps -- they don’t show up by themselves.
Figure 7: .jpg?width=700&auto=webp&quality=80&disable=upscale) Windows 8.1 Update points the user to newly-installed apps.
Windows 8.1 Update points the user to newly-installed apps.
When you install new Windows Store apps, they automatically show up in the All Apps view but not on the Start screen or taskbar. Luckily, Windows 8.1 Update includes several visual cues to help you find newly-installed titles. A notification briefly pops into the top-right corner once the app has finished downloading, for example. Another notification appears in the bottom-left corner, near the "All Apps" arrow, until the user opens the app.
Emerging standards for hybrid clouds and converged datacenters promise to break vendors' proprietary hold. Also in the Lose The Lock-In issue of information: The future datacenter will come in a neat package (free registration required).
About the Author
You May Also Like






