5 Ways To Manage LinkedIn Email Notifications5 Ways To Manage LinkedIn Email Notifications
Drowning in LinkedIn emails? Here's a look at five settings you can change to prevent email overload.
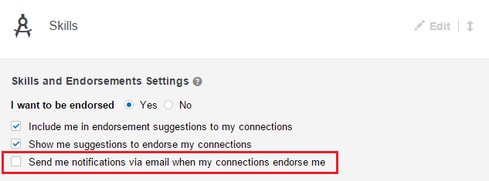
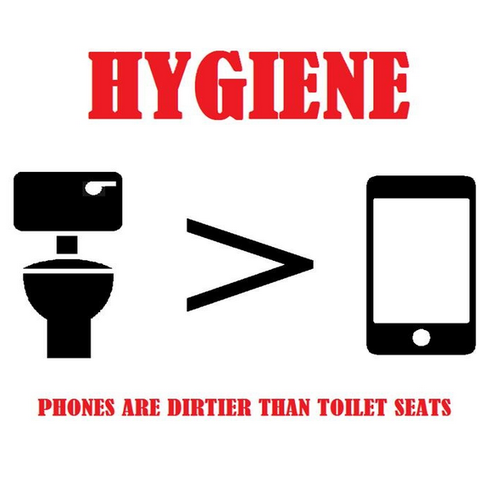
Tech Hygiene: 10 Bad Habits To Break
Tech Hygiene: 10 Bad Habits To Break (Click image for larger view and slideshow.)
If LinkedIn emails are flooding your inbox, you're not alone: It's a common complaint from users in LinkedIn forums as the social network continues to build out more features -- and communicate with you about them.
Emails might include alerts when someone has endorsed you, commented on a Group post, or viewed your profile, for example. It also may send you weekly or daily digest emails, with summaries of alerts from your network, the groups you belong to, and stories from Pulse as well.
Thankfully, managing the alerts is easy -- you just need to know where to look. Here are five common LinkedIn gripes -- from unsubscribing from blog publishing notifications to ending endorsement emails -- with instructions for managing your settings.
Figure 5: 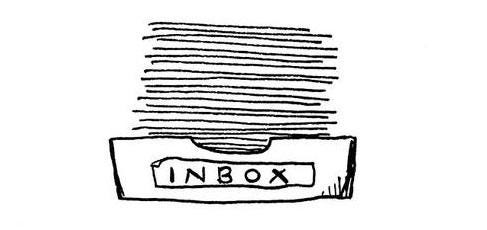 (Image: 10ch/Flickr)
(Image: 10ch/Flickr)
1. Unsubscribe from publishing notifications
You may have noticed an uptick in notifications when you log into LinkedIn that alert you to connections or influencers who have published new blog posts. LinkedIn expanded its blogging platform earlier this year, giving all users the ability to publish, and most recently debuted a redesign with more customization tools.
LinkedIn notifies you via the flag icon on the top right of your LinkedIn page when a first-degree connection publishes a blog post. While there is no setting to mass-unsubscribe from these alerts, you can unsubscribe on an individual basis.
To stop receiving publishing notifications from a particular connection, move your cursor over the flag icon at the top right of your homepage, and hover over the notification. Click the X that appears in the top-right, then click "unsubscribe."
2. Manage group digest emails
The number of LinkedIn groups you join and participate in can profoundly affect how many emails you receive from LinkedIn. For each group you belong to, you can choose whether you receive a daily or weekly digest email, or no email at all.
Figure 3: 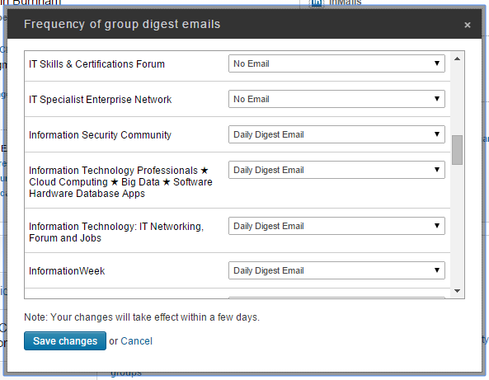
[Ready to take your LinkedIn success to the next level? Read LinkedIn Tips: 10 Smart New Moves.]
To find your groups email settings, visit your Privacy & Settings page, then click the Groups, Companies, & Applications tab at the bottom and select "Set the frequency of group digest emails." A pop-up will display showing all the groups you belong to. Choose your email frequency for each one, then click "Save changes" at the bottom. Your changes could take a few days to take effect.
You will need to adjust other group email settings, such as discussion and comment notifications, by visiting each group individually. To access your list of groups, click the Interests tab at the top of the LinkedIn page, then select Groups. Select the group's name, then click the i icon near the top right and select "Your settings." From here, uncheck the box next to "Send me an email for each new discussion" to turn off those emails.
3. Manage endorsement emails.
LinkedIn's Endorsements feature lets your connections vote up particular skills. And while some have questioned whether endorsements are useful,
the feature has skyrocketed, with users giving out more than 2 billion of them in the last two years.
Given the ease with which your connections can endorse you, the email notifications LinkedIn sends can quickly become overwhelming. By default, you'll automatically receive an email from LinkedIn when you've been endorsed. Here's how to change that.
Click Profile, then select Edit Profile at the top of LinkedIn, then scroll to the Skills section and click Edit. Uncheck the box next to "Send me notifications via email when my connections endorse me," which you'll find under "Skills and Endorsements Settings." Then click save.
Figure 1: 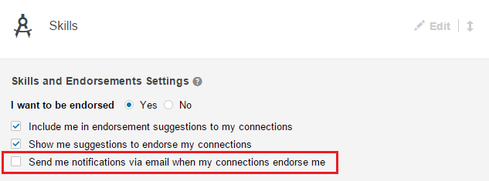
Alternatively, you can visit your Privacy & Settings page, click the Communications tab at the bottom, then select "Set the frequency of emails." You'll find the Endorsements option below the Notifications header.
4. Manage LinkedIn Pulse emails
LinkedIn integrated social newsreader app Pulse into mobile and desktop versions of the site about a year ago. Today, it has its own mobile app as well. How often LinkedIn emails you a digest with top Pulse stories depends on your settings.
Figure 2: 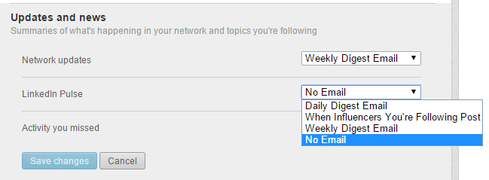
To change the frequency of LinkedIn Pulse emails, visit your Privacy & Settings page, then click the Communications tab at the bottom. Select "Set the frequency of emails," then click the "Updates and news" subhead. Beside LinkedIn Pulse, you'll find options to receive daily or weekly digest emails, an email only when influencers you follow post, or no email at all.
5. Add yourself to LinkedIn's Do Not Contact list
If you are not a LinkedIn member yet receive emails inviting you to join, you can add yourself to LinkedIn's "Do Not Contact" list, which will opt you out from these emails indefinitely.
LinkedIn sends these emails on behalf of people you may know who have uploaded their contacts to LinkedIn. In June, the social network faced a lawsuit that alleged it violated users' privacy by accessing their external email accounts and downloading their contacts' addresses.
Figure 4: 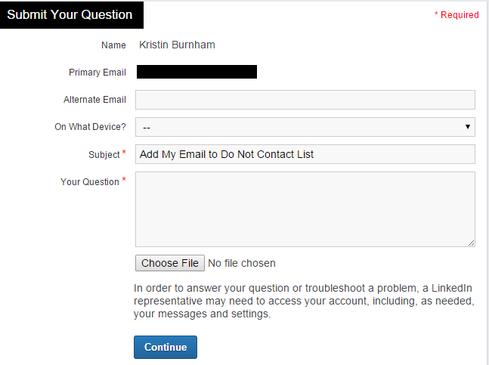
To add your email address to the Do Not Contact list, contact customer support and type "Add my email to Do Not Contact List" in the subject line. Doing so will block your email address in the system and close any existing LinkedIn account with this email address. If you choose to sign up for a LinkedIn account at a later time, you will need to ask customer support to reactivate it.
Employers see a talent shortage. Job hunters see a broken hiring process. In the rush to complete projects, the industry risks rushing to an IT talent failure. Get the Talent Shortage Debate issue of information today.
About the Author
You May Also Like






