Google Inbox: 5 Things To KnowGoogle Inbox: 5 Things To Know
Google aims to reinvent email with Inbox. Here's a peek inside the invitation-only app, plus tips for using it.
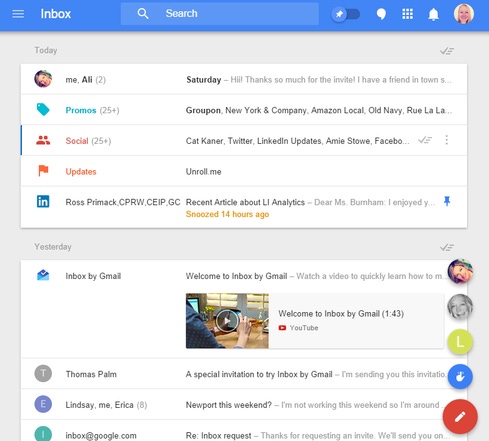

Wearables At Work: 7 Productivity Apps
Wearables At Work: 7 Productivity Apps (Click image for larger view and slideshow.)
Google knows we have an email problem: the endless promotions from retailers, the droves of spam, and (hidden somewhere in that drivel) the stuff that actually matters, like messages from friends and family. That's where its Inbox app, Google's newest take on managing and using email, comes in.
Inbox, which debuted Wednesday, completely reimagines your inbox. The app doesn't replace Gmail on the Web or its mobile app, but it integrates with your account as an alternative way to organize and visualize your messages. While our online habits have changed since Google introduced Gmail 10 years ago, Google says, email hasn't evolved with us.
"We get more email than ever, important information is buried inside messages, and our most important tasks can slip through the cracks -- especially when we're working on our phones," said Sundar Pichai, SVP of Android, Chrome, and Apps at Google, in an announcement. "For many of us, dealing with email has become a daily chore that distracts from what we really do -- rather than helping us get those things done."
[Take advantage of Gmail, Calendar, Docs, and more. See 10 Great Google Apps Tips.]
Inbox organizes your messages into bundles, such as Social, Promotions, and Finance. It also highlights important information like event details and photos emailed by friends and family, and lets you control what you want to see -- now, later, and never -- through a series of new actions.
Inbox's radical new design and approach to email might not be for everyone, but it also could be the solution you're looking for. Here's a look at what makes the app different, and a peek into its features.
1. Inbox is invitation-only.
Anxious to try Inbox? You may have to wait. Google's limited release of the app is reminiscent of Gmail's launch and requires an invitation from someone who already has access. If you're lucky enough to get your hands on one, it will point you to either Google Play or the Apple App Store to download it. Inbox isn't available for Google Apps business users.
An invitation will also give you access to the desktop version at inbox.google.com, but only via the Chrome browser. If you don't have an invitation, email [email protected] to get on the list for subsequent invitation releases.
Inbox doesn't replace your mobile Gmail app or the traditional desktop site, it's just an alternative. Google says Gmail "isn't going anywhere" -- Inbox is just "a new experience designed and developed alongside Gmail."
Figure 1: 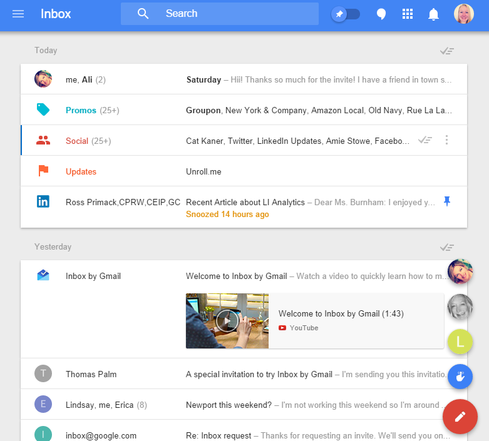
2. It can feel overwhelming.
Inbox is modern, colorful, and a little overwhelming at first. You'll notice that your messages are grouped by date, with Today at top, followed by Yesterday, and This month. But that's where the familiarity ends: Inbox also corrals your messages into categories, which resurface as bundles of emails when you receive something new.
Two of these bundles include Social and Promotions, which you already had the option to use as tabs within the desktop version of Gmail. New categories that Inbox introduces include Finance, which files bills and statements; Purchases, which feature tracking numbers and receipts; and Travel, for updates from airlines and hotel confirmations. You can create your own bundles, too.
When you receive an email confirmation for a hotel you booked, for example, you'll see your Travel bundle bump to the top of Inbox and display booking details, such as the name of the hotel and dates you're staying there. Click or tap the bundle to view your new email, along with all the old stuff in that category.
Figure 2: 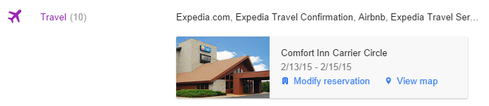
Google might also highlight other information in your main Inbox view that's related to messages in your categories, such as
the real-time status of your flights and details on package deliveries. Google says this approach gives you more information at a glance.
3. Get to know the buttons.
Inbox introduces a series of buttons that can be a little confusing to figure out. From the main view of Inbox, you can "sweep" a category -- denoted with a check-mark icon -- which dismisses an entire bundle of emails. When you sweep a bundle, those messages are sent to a separate Done tab, which you can access from the menu in the top-left. The Done tab is an archive of your old emails.
By clicking or tapping the thumbtack icon, you can pin emails to your inbox that you still need to read or follow-up on. If the email is part of a bundled label like Promos or Social, it will show up individually in your inbox. To dismiss a pinned item from your inbox, click the checkmark button or swipe right. If you need to find it later, you'll find it in your Done tab.
Replying to, forwarding, and creating emails is a little hard to find, too. To reply to or forward something, open up the individual email. You'll see a button with three dots above or beside the email header, and another inside the email next to the time it was delivered. Click or tap the latter to open the reply or forward options.
Figure 3: 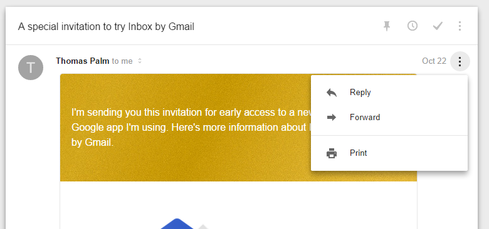
To send an email from within Inbox, click or tap the big red + button. Your most-recent contacts will appear as an icon, which you can tap or click for quick access. To compose a message, tap the red pencil icon. Inbox doesn't appear to have all the compose options that Gmail does; you can't upload a file from Drive or send and request payments, for example.
4. Use Snooze and Reminders to prioritize.
Inbox's two best features are Reminders and Snooze. Neither option is particularly new; Reminders is Inbox's version of Tasks, and Snooze is akin to the Boomerang add-on -- but Inbox does a better job of integrating them.
Figure 4: 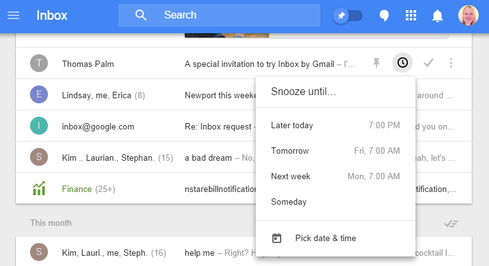
On the desktop version of Inbox, hover over an email and click the clock icon to open up your snooze options, which will bump that email to the top of your inbox at the date and time you choose. On mobile, swipe left. This option is handy for messages that you don't have time to reply to at the moment.
Figure 5: 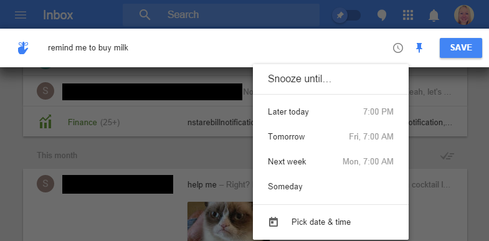
Reminders is another useful tool to help you keep on top of tasks. To set a reminder, click the red + button and choose the blue finger icon. Type in your reminder and set a time. On mobile, you can set a location-based reminder by tapping the "Pick a place" option. This requires that you turn on Location Settings. Your reminders will appear in your inbox and in Google Now, if you use it.
5. Give Inbox time.
Inbox uses a very different approach to managing your email, so there is a fairly steep learning curve. (I started using the app Wednesday night and, Thursday morning, am still getting used to the bundling and sweeping and organization of it all.) If you're a casual email user who prefers the chronological nature of Gmail, Inbox probably isn't for you. But if you feel like you're drowning in email and are looking for an alternative way to manage it, give Inbox a try, and give it time.
Considering how prevalent third-party attacks are, we need to ask hard questions about how partners and suppliers are safeguarding systems and data. In the Partners' Role In Perimeter Security report, we'll discuss concrete strategies such as setting standards that third-party providers must meet to keep your business, conducting in-depth risk assessments -- and ensuring that your network has controls in place to protect data in case these defenses fail (free registration required).
About the Author
You May Also Like






